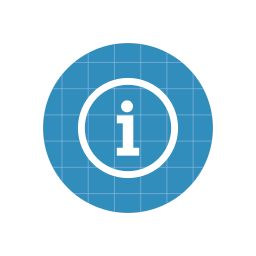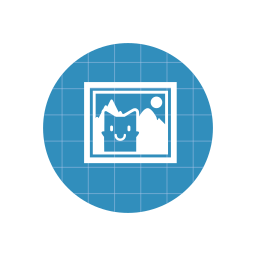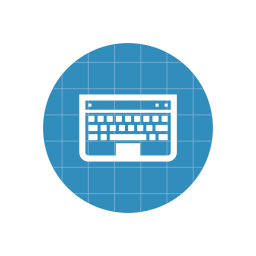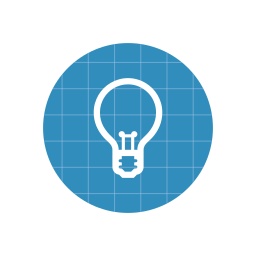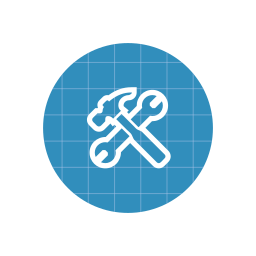Comme vous pouvez le constater, le blog www.ds-inkscape.net a ouvert ses portes !
Son nom complet est « Dessin Scientifique avec Inkscape ».
Vous y retrouverez les tutos, astuces, packs, etc, qui étaient auparavant uniquement envoyés par mail.
Et pour ne manquer aucune info, inscrivez-vous à l’infolettre !