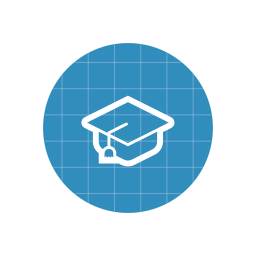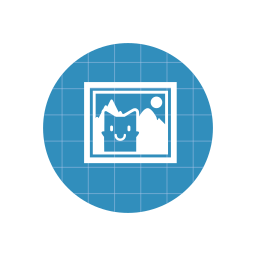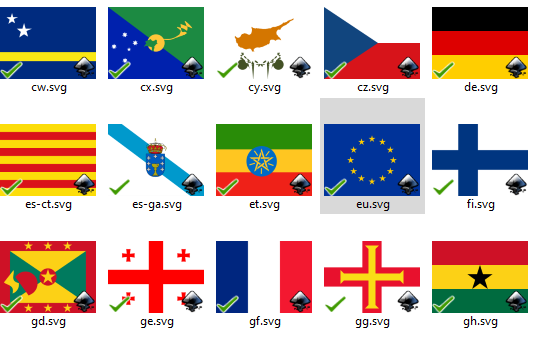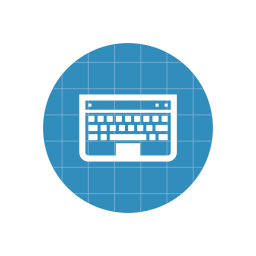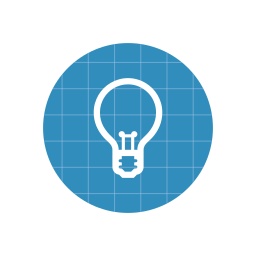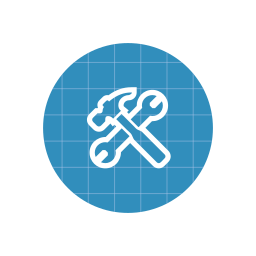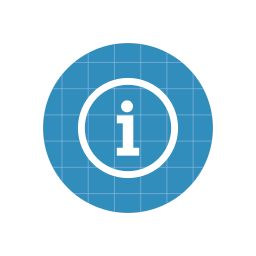Bonjour à tous,
cet automne 2021, j’organise deux formations au dessin scientifique avec Inkscape :
-le lundi 18 octobre le lundi 22 novembre de 9h à 17h (niveau 1)
-le lundi 22 novembre le lundi 6 décembre de 9h à 17h (niveau 2)
Pour accéder à la page d’inscription à la formation niveau 1 :
Pour accéder à la page d’inscription à la formation niveau 2 :
Vous pouvez suivre ces formations indépendamment l’une de l’autre. Elles auront lieu en visioconférence. Le tarif est de 95€ (20% de réduction pour les étudiants), paiement par bon de commande, virement ou carte bancaire.
Tous les participants recevront une attestation de suivi officielle, reconnue par la plupart des universités et établissements scientifiques français.
Afin de pouvoir faire un suivi individuel et personnalisé, il n’y a que 10 places maximum, selon le principe du « premier arrivé, premier servi » – ne tardez pas trop si vous êtes intéressé !
Note : 10% des frais d’inscription sont reversés à la fondation Inkscape pour aider au développement du logiciel !
MAJ 12/10/2021 : report des dates de formation