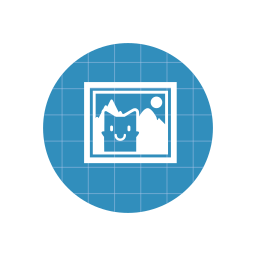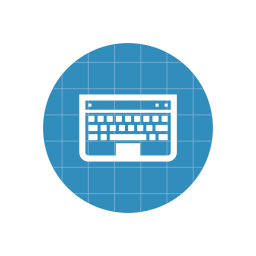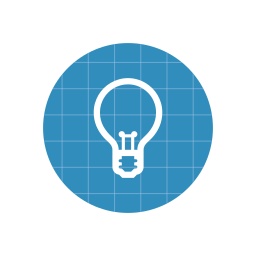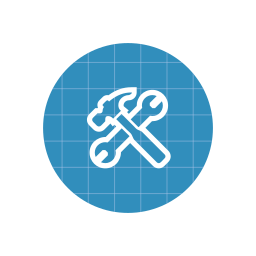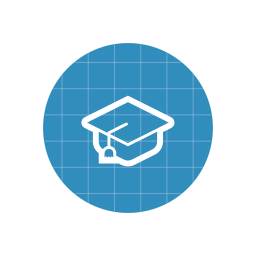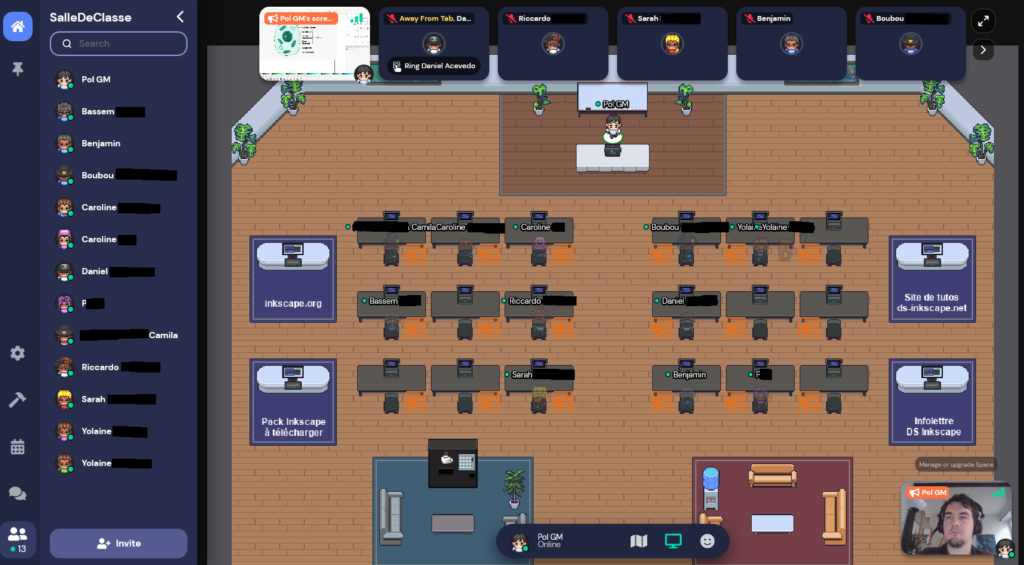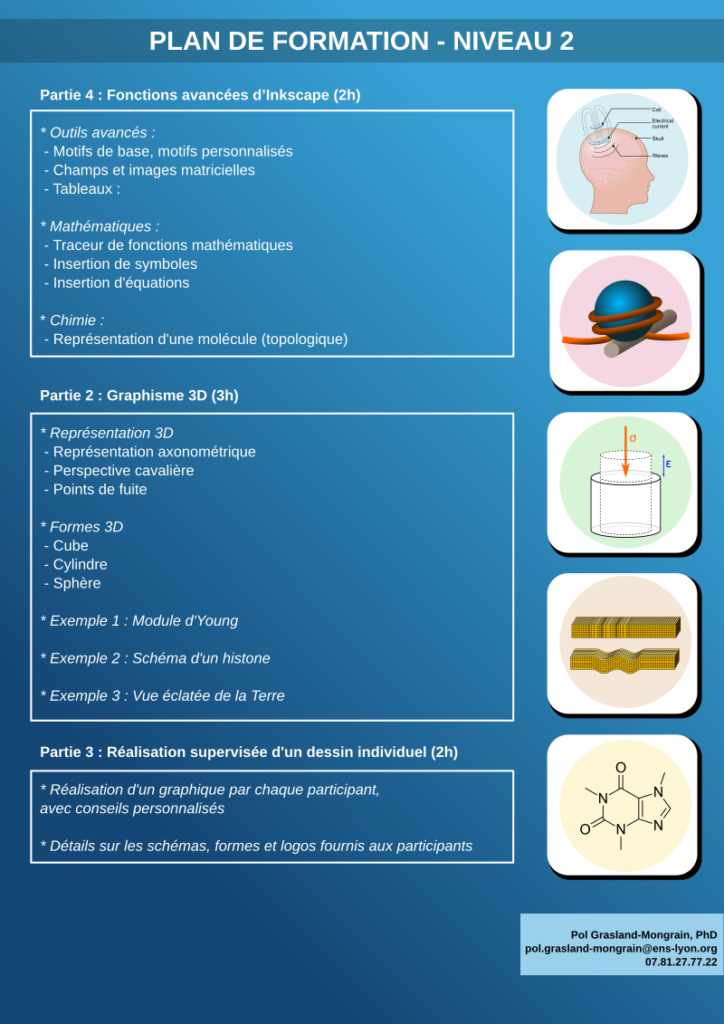Emoji en SVG
Ce mois-ci, un pack de 3600 emoji en version svg. Ce sont de petits dessins vectoriels que vous pouvez réutiliser pour réaliser vos schémas, par exemple si vous avez besoin d’une silhouette humaine, d’un microscope, d’une fusée, d’un animal, d’une plante, etc.

Pour télécharger ce pack, c’est à l’adresse suivante bit.ly/pack-ds-inkscape-02-2022